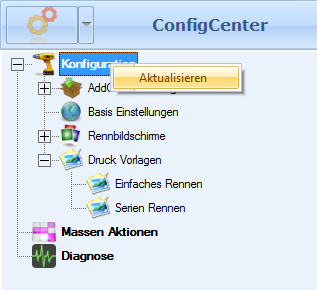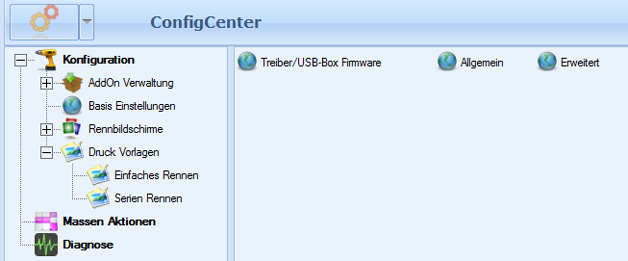Inhaltsverzeichnis
ConfigCenter
Im ConfigCenter dreht sich alles um die Konfiguration unterschiedlichster Bereiche
in Cockpit-XP. Hier finden sich die …
Aufgrund des Umfangs werden einzelnen Bereiche auf eigenen Seiten behandelt. Hier geht es nur um die Details, die sich direkt auf das ConfigCenter beziehen.
Navigation
Das ConfigCneter ist zweigeteilt. In der linken Spalte befinden sich die verfügbaren Elemente. Rechts wird deren Inhalt - sofern vorhanden - nach einem Klick auf den Listeneintrag in der linken Spalte, angezeigt.
Listeneinträge mit einem [+] können per Mausklick auf das Zeichen aufgeklappt werden und geben weitere Unterpunkte preis. So befinden sich unterhalb des Elements AddOn die Einträge Anwender und Cockpit.
Hier soll das nur angerissen werden. Was es mit diesen Elementen auf sich hat, ist auf den Detailseiten ausführlich beschrieben.
Das oberste Element verfügt über ein Kontextmenü mit einem einzigen Eintrag - Aktualisieren. Er kommt zum Vorschein, wenn der Eintrag Konfiguration mit der linken Maustaste ausgewählt und anschließend mit der rechten Maustaste darauf geklickt wird.
Dieser Menüeintrag ist erforderlich, wenn man bei laufenden Cockpit-XP ein neues AddOn, neue Druckvorlagen oder Rennbildschirme manuell im Datenverzeichnis anlegt. In diesem Fall findet die Aktion ja über den Windows Explorer statt und Cockpit-XP bekommt davon nichts mit. Das bedeutet erst einmal - die neuen Dateien sind unsichtbar.
Grund für das Fehlen der neuen Inhalte ist der Umstand, dass Cockpit einmalig beim Start die Verzeichnisstruktur einliest und entsprechend aktualisiert. Entsprechend ist es möglich, Cockpit-XP einfach zu beenden und neu zu starten. Das ist allerding umständlich.
Komfortabler geht es über das Kontextmenü des Listeneintrags Konfiguration. Führt man den Befehl Aktualisieren aus, liest Cockpit bei laufender Anwendung die Unterverzeichnisse des Datenverzeichnisses neu ein. Aufgeklappte Baumelemente werden wieder eingefaltet.
Wechselt man jetzt in der Struktur z.B. zu dem neu eingefügten Rennbildschirm (RBS), ist dieser sichtbar und kann weiter bearbeitet werden.
ConfigCenter konfigurieren
Im ConfigCenter ist es möglich, die Darstellung entsprechend persönlichee Vorlieben zu konfigurieren. Es gibt 2 Möglichkeiten für die linke Spalte und 3 Optionen für den rechten Detailbereich.
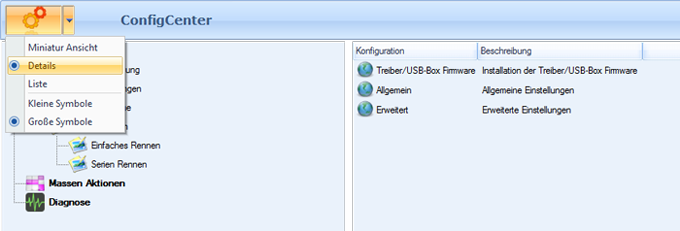
Linke Spalte
Über das Menü in der Bereichszeile gibt es die Einstellung, die gezeigten Symbole groß oder klein zu wählen. Entsprechend zur Symbolgröße passt sich die Schriftgröße den Symboldarstellungen an.
Ansicht(en) Detailbereich
Miniatur Ansicht
Hier wird ein Symbol mit Textunterschrift auf der rechten Seite angezeigt.
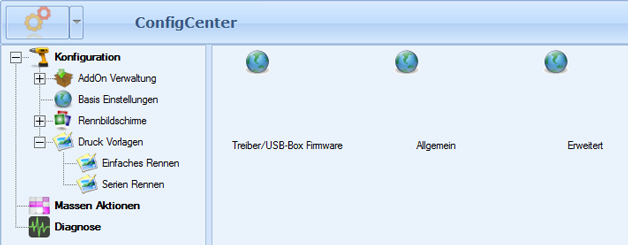
Details
Diese Option zeigt eine Liste mit Detailinformationen im rechten Bereich.
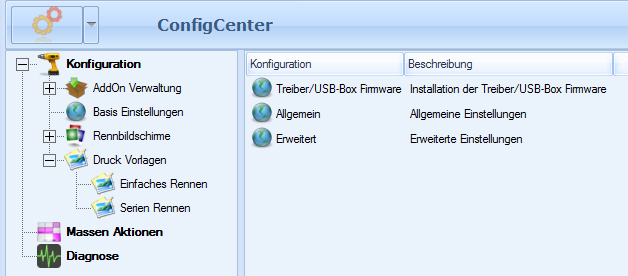
Liste